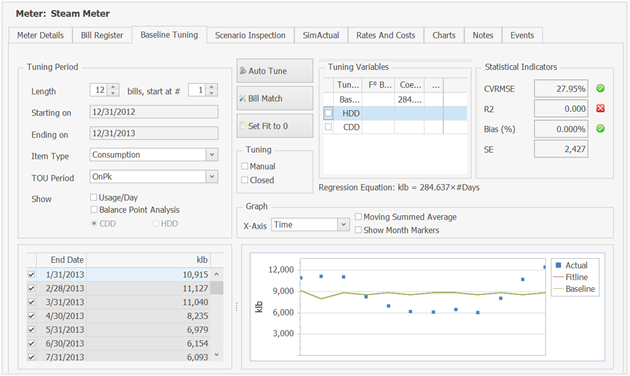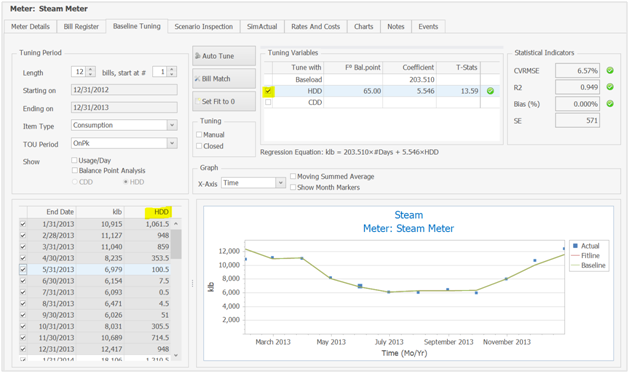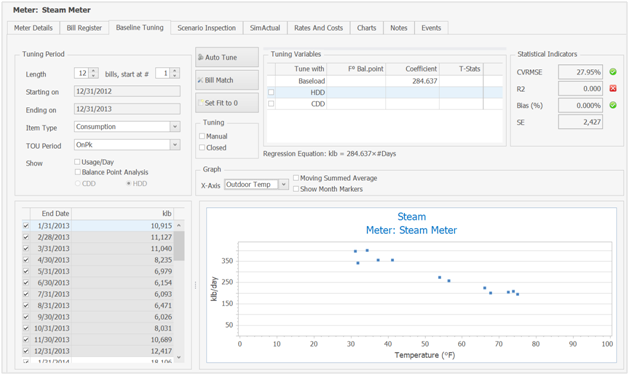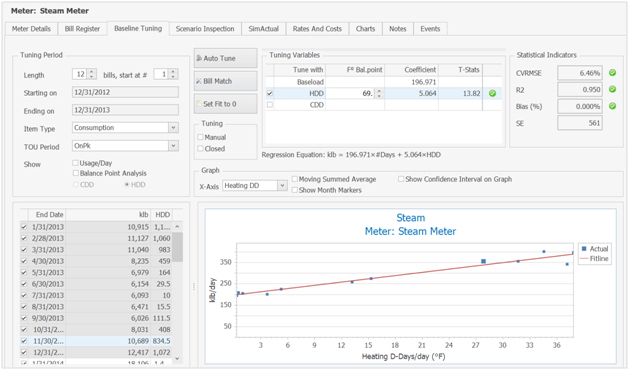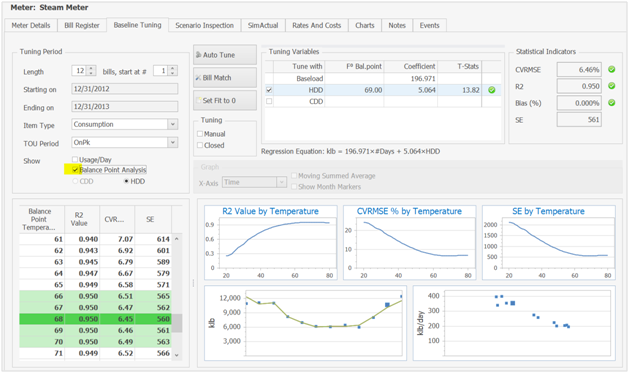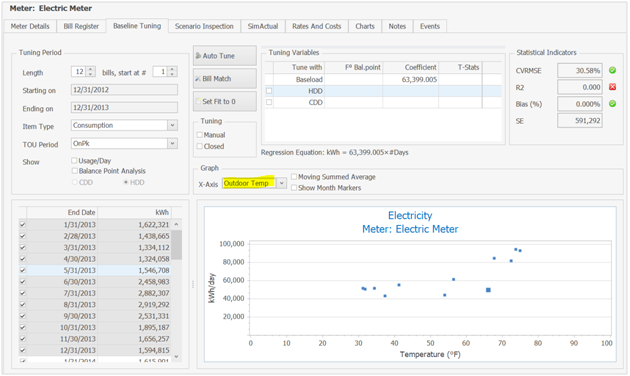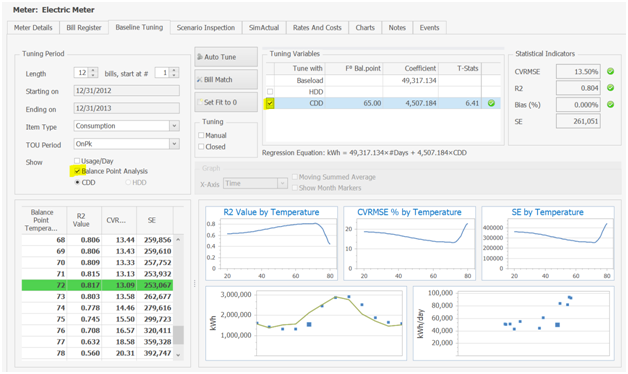Lesson 5: Tuning Your Data for Weather
Lesson 5 covers calculating your building’s baseline energy usage, through tuning your energy meters.
An Introduction to Tuning
Remember that in this sample Project, we wish to see the savings, if any, from changes made to the building’s controls and HVAC equipment. To do this, the current monthly utility bills need to be calculated as if no changes were made. This is called the building’s baseline. The difference between the baseline and the actual bills are the actual savings.
Creating, or tuning the baseline is a process which combines your judgment with a statistical analysis to establish the relationship (if any) between historic utility performance and weather or other variables. The end result of tuning is a set of coefficients which Option C uses each month to calculate what the utility bill would have been if no changes were made to the facility.
Option C can automatically tune the meters so you do not have to, but it is our belief that you are better off understanding the steps of tuning and some of the theory behind it so that a judgment can be made whether or not the automatic tuning algorithm is on the mark. Sometimes automatic tuning will not give the best results. For this reason, it is suggested that the steps in this tutorial are followed to get an idea of what Option C is doing when it auto-tunes.
Tuning Your Meters
In the sample Project, the building has water and space heating equipment fueled by steam, so it is likely that the steam meter shows a relationship to heating degree-days, but we will look at the data to make sure.
1. Click on the Meter Item named Steam Meter. 2. Click on the Baseline Tuning Tab, to show the Meter’s tuning screen shown in Figure 5.1.
3. Before we get started, take a look at the form itself. Notice that on the lower left of the tuning form you will see the bills. The bills you select to tune, will be highlighted, as shown in Figure 5.2. Click on HDD in the Tuning Variables section at the top of the Tuning Form. Notice that Option C has calculated HDD for each bill based on the balance point temperature. Toggle the balance point temperature up or down, and you will see that the HDD values change, as the balance point temperature changes. Now, uncheck the HDD box, and we can start tuning.
4. First, the bills included in the tuning period must be specified. Because we want to tune for the first 12 bills, enter 12 bills, starting at 1 in the Tuning Period fields.
5. For the X-axis, select Time in the list. The graph displays 12 blue boxes, which plot the actual Therms usage for each bill over time. The red fit line simply shows the resulting average daily usage, unadjusted for any variables like weather.
Now we can take a look to see if there is a relationship between steam usage and weather by graphing the outcome of weather conditions on usage below:
6. For the Graph X-axis as shown in Figure 5.3, select Outdoor Temp (temperature).
The first 12 utility bills charted against the average temperature experienced during the billing period are shown on the graph in Figure 5.3. Each blue square represents a utility bill. Do you notice any trends? It appears that at any temperature above 69 degrees F, usage remains relatively constant. We can assume that if the average temperature for a billing period was 90 degrees F, the average usage per day would remain at about 200 klbs. Also notice that usage climbs for billing periods in which average temperature is below 69 degrees F. The colder it is outside, the more steam is used. This graph indicates two things:
Steam is used to heat, not cool the building
68 degrees F seems to be the building’s heating balance point temperature.
7. Since we have decided that steam tunes for heating and not cooling, we need to see how well steam usage correlates to heating degree-days. To do this, change the Graph X-Axis to Heating DD, as in Figure 5.4. Then in the upper part of the tuning form, select the check box to the immediate left of the label “HDD.” This instructs Option C to perform a linear regression of steam usage versus heating degree-days. Now change the Heating Balance Point to 69 degrees F, since that is our initial guess of what the balance point should be.
8. Note the R2 value is greater than 0.900, which is good. The CVRMSE is a better indicator of how good the fit is. The CVRMSE is 6.46% which means that on average, the bills fall about 6.46% from the fit line. That means there is little scatter. The heating balance point temperature can be modified to minimize the CVRMSE. Use the toggle button to try to find the balance point that results in the lowest CVRMSE.
9. We found that a Heating Balance Point of 68 degrees F yielded the lowest CVRMSE, so we finished with a heating balance point of 68 degrees F.
10. If green checkboxes are seen next to several statistical indicators, and also next to the meter in the tree diagram, the graph is indicating that your tuning has met the criteria for an effective tuning. If red X’s are shown, Option C is indicating that your tuning is not meeting the criteria.
11. Let’s try another method. We could eyeball the balance point as we did, and then toggle the balance point to find the best CVRMSE, but another method is more powerful and will save you some time. Let’s assume you have already looked at the data versus average temperature, and you already understand that steam correlates to HDD and not CDD. Then your next step would be to click on the Balance Point Analysis checkbox in the middle left of the tuning screen, as shown in Figure 5.5. You will see a selection of graphs, showing the R2 value, the CVRMSE, and the Standard Error of the Estimate, SE, at various balance points. You will also see graphs of usage vs. time and the outdoor temperature graph. To the left, instead of bills, you will see the values of the R2, CVRMSE and SE at different balance points. The highlighted rows indicate the lowest CVRMSE and the best (highest) R2 values.
12. (If you are not seeing something like what is in Figure 5.5, be sure that HDD is checked and not CDD. Check the HDD check box above the graphs.) Double click on the one of the rows in the balance point analysis table, and you will see that the balance point will automatically change (at the top of the tuning screen).
13. To get back to the normal tuning screen, uncheck the Balance Point Analysis checkbox.
14. If desired, the X axis can be switched to Time to see how well the best fit line, in red, corresponds to the actual bill data, which are the blue boxes.
15. The regression equation is shown in the middle of the tuning form. If you want to copy and paste the regression equation to Word or Excel, you can right click on the equation.
16. If you want to copy and paste the graph to Word or Excel, you can right click on the graph. If you want to copy and paste the regression equation to Word or Excel, you can right click on the equation.
17. Click the Electric Meter Item. We wish to use the same Tuning Period as the steam meter, which was roughly 2013. So select 12 electricity bills, starting at 1.
18. Select the Outdoor Temp as your X-axis as in Figure 5.6 and determine the balance point. Determining the balance point for this meter is not nearly as easy. We can tell that the meter is used for cooling, since when the average outdoor temperature rises, so does electricity usage. The balance point is probably somewhere between 59 degrees F and 69 degrees F.
19. Since we have decided that electricity tunes for cooling and not heating, we need to see how well electricity usage correlates to cooling degree-days. To do this, let’s look at the Balance Point Analysis, as shown in Figure 5.7. According to the statistics, we guessed the Balance Point wrong, and the best balance point is 72 degrees F. Double click on the line with 72 degrees F and that will set the cooling balance point to 72.
20. Uncheck the Balance Point Analysis check box to return to the normal tuning screen.
21. To see the fit, change the Graph X Axis to Cooling DD. Note the CVRMSE is at about 13%, which is again very good. You can toggle the Cooling Balance Point if you want to, but we already found the best fit at 72 degrees F.
22. If desired, the X-axis can be switched to Time. Note how well the best-fit line, in red, corresponds to the actual bills, which are blue boxes.
Tuning is now complete for your meters.
This concludes this lesson. When you are ready, you may move on to the next lesson.
<--Previous lesson Next lesson–>
- Lesson 1: Getting Started in Option C
- Lesson 2: Setting up Your Option C Project
- Lesson 3: Importing Bill Data into Your Option C Project
- Lesson 4: Importing Weather Data into Your Option C Project
- Lesson 5: Tuning Your Data for Weather
- Lesson 6: Adding Measures
- Lesson 7: Adding Baseline Modifications
- Lesson 8: Reporting