Lesson 4: Importing Weather Data into Your Metrix Project
Lesson 4 covers importing weather data from text files. Weather files are typically purchased from weather providers, and are imported into Metrix, although some users type in weather themselves.
Entering Weather Data
Again, if comparing data from year to year, and not planning to tune your meters for weather, no weather data needs to be entered.
In this section, you will enter historic data for variables that affect utility use. This usually includes daily weather information, but can also include any other variables that may affect utility usage. For example, the number of meals served per month at a cafeteria may affect water usage, or the weekly production quantity at a manufacturing plant may affect electric usage.
For this sample project, weather will be included as a variable affecting electric and gas usage. Weather Items are attached to Site Items, since a Site is a unique geographical location that has its own weather patterns. You can import historic weather patterns for a given city from an external file. It is very important to enter the correct Source Location ID, as shown in the exercise, because Metrix uses this ID to match the external data with the Item when the data was imported.
1. Click on the Weather Item to display its data form. Note that no data is entered. Metrix automatically fills in all the fields after the weather data is imported. The Source Location ID, which matches the external data, must first be entered. Usually, this is the three-character airport code, which for Mobile, AL is MOB. In the Source Location ID field, enter MOB. Then click on any other item in the tree, but not Weather.
2. From the Tools Menu, choose Import. Select Weather Import Files, (*.hlt, *.avt) from the Files of Type list. In the Files list, double-click mobhist.hlt and mobtrak.hlt to import them. A dialog box will appear indicating the import was successful.
3. Double-click the Weather Item to display the Weather Setup data form again, and click its Weather History tab to see the history of the daily temperatures that you have imported, as shown in Figure 2.21.
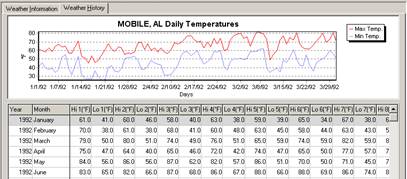
Figure 2.21: Historic Weather Data
Notice that when Weather data was imported, the name MOBILE was also imported and added to the label of the Weather Item.